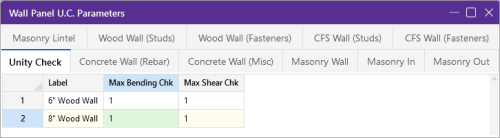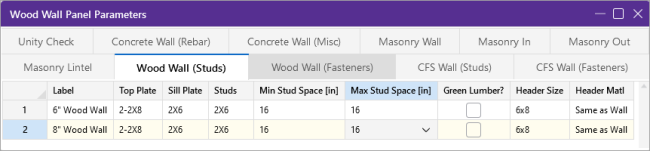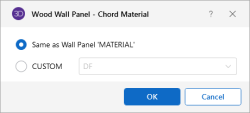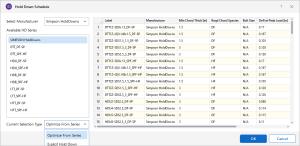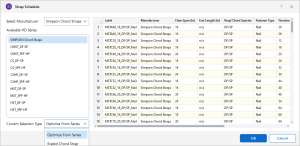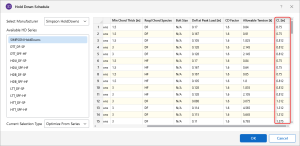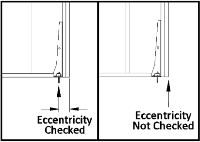Wood Wall - Design Rules
The wood wall panel element allows you to easily model, analyze and design wood walls for in plane loads. Here we will explain the wood specific inputs and design considerations. For general wall panel information, see the Wall Panels topic. For information on wood wall design considerations, see the Wood Wall - Design topic. For wood wall results interpretation, see the Wood Wall Results topic.
Unity Check
Click on image to enlarge it
Wall Panel Unity Check Parameters
Wood Wall (Studs)
Click on image to enlarge it
Wood Wall Panel Parameters
|
Column |
Description |
|---|---|
|
Top Plate |
The Top Plate column specifies the member to be used as a top plate for your wall. A top plate is a member that runs continuously along the top of the wall studs. Note that you can use multiple plies of nominal lumber, or custom shapes. |
|
Sill Plate |
The Sill Plate column specifies the member to be used as a sill plate for your wall. A sill plate is a member that runs continuously along the bottom of the wall studs. Note that you can use multiple plies of nominal lumber, or custom shapes. |
|
Studs |
The Studs column specifies the member to be used for studs in your wall. Studs are vertical members in the wall, attached to the sill plate at the bottom and the top plate at the top. Note that you can use multiple plies of nominal lumber, or custom shapes. |
|
Min/Max Stud Space |
The Min/Max Stud Space column lets you specify a minimum and maximum spacing of wall studs. The program can then optimize the stud spacing based on axial design only. For information on how the optimization works, see the Wood Wall - Design topic.
|
|
Green Lumber |
The Green Lumber column contains a checkbox that lets you choose a parameter for moisture content.
|
|
Header Size |
The Header Size column defines the default header size for all openings. Note that this can be modified in the Wall Panel Editor by double-clicking the opening and choosing Custom. |
|
Header Matl |
The Header Matl columns lets you change the material for the header. By default the program uses the same material for the header as for the studs, chords, etc. |
Design Rules - Wood Wall (Fasteners)
Click on image to enlarge it
Additional Wood Wall Panel Parameters
|
Column |
Description |
|---|---|
|
Schedule |
The Schedule column lets you select the Code, and Panel Group you would like to use for design optimization. By unchecking the Select Entire Panel Group box, an individual panel type may be assigned. For information on how the optimization works, see the Wood Wall - Design topic. For more information on this schedule, as well as information on how to edit or create your own custom schedule, see Appendix F-Wood Design Databases |
|
Min Panel Thick |
The Min Panel Thick columns lets you set the minimum thickness of the sheathing that will be designed. If the same value is input for both min and max, that is the thickness used. |
|
Max Panel Thick |
The Max Panel Thick columns lets you set the maximum thickness of the sheathing that will be designed. If the same value is input for both max and min, that is the thickness used. |
|
Double Sided |
The Double Sided column lets you choose whether you want the program to force sheathing on only one side of the panel, both sides, or to choose the optimum based on weight. |
|
Max Nail Spacing |
The Max Nail Spacing column lets you set the maximum spacing of the nails that fasten the sheathing to the boundary members (top plate, sill plate, hold down chords). Note that a 12" spacing is assumed for all field nailing (nails fastening the sheathing to the internal studs). |
|
Min Nail Spacing |
The Min Nail Spacing column lets you set the minimum spacing of the nails that fasten the sheathing to the boundary members (top plate, sill plate, hold down chords). Note that a 12" spacing is assumed for all field nailing (nails fastening the sheathing to the internal studs). |
|
HD Chords |
You can choose what member size you would like to use for the Hold Down Chords (Posts) at both ends of the wall panel. |
|
You can specify whether the hold down chords are of the same material as the wall, or another material. Click on image to enlarge it |
|
|
Hold Down |
You can select the Manufacturer and Hold Down Series you would like to use for design optimization. By selecting Explicit Hold Down from the Current Selection Type drop-down you can select an individual hold down product to be assigned. For information on how the optimization works, see the Wood Wall - Design topic. For more information on this schedule, as well as information on how to edit or create your own custom schedule, see Appendix F-Wood Shear Wall Files Click on image to enlarge it |
|
Chord Strap |
You can select the Manufacturer and Strap Series you would like to use for design optimization. By selecting Explicit Hold Down from the Current Selection Type drop-down you can select an individual hold down product to be assigned. For information on how the optimization works, see the Wood Wall - Design topic. For more information on this schedule, as well as information on how to edit or create your own custom schedule, see Appendix F-Wood Shear Wall Files Click on image to enlarge it |
|
You can choose to include the eccentricity of the Hold-Down location by checking the "Eccentricity" check-box in this spreadsheet. This is used in calculating the Chord forces and the Hold Down force. The Hold-Down center-line is defined in the Hold-down database. If the "Eccentricity" check-box is left unchecked the program will use the full length of the wall (ignoring the chord thicknesses and the hold down eccentricity). Click on image to enlarge it Click on image to enlarge it Note:
|